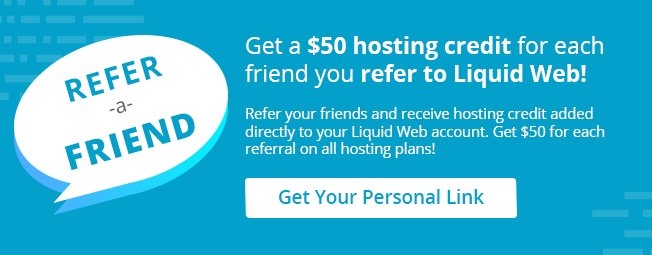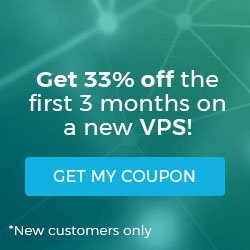Finding Your SFTP/SSH Credentials in Managed WordPress Portal
Managed WordPress Portal provides user credentials for both Secure File Transfer Protocol (SFTP) for your FTP client and Secure Shell (SSH) access credentials to log in via command line. See the steps below to locate your SFTP and SSH credentials for login.
SFTP Credentials
- Log into your Managed WordPress Portal.
- Click on Manage Site for the domain.

- Scroll down to the SFTP/SSH Details section in the lower left-hand corner of the page.

- The IP address, port and username will be listed for SFTP, if you’ve not used SFTP before, click Generate Password to create one and complete your login process in the FTP client of your choice.

SSH Credentials
The SSH access provided in Managed WordPress is a limited version designed to allow file management and editing.
- Log into your portal.
- Click on Manage Site for the domain you want to log into via SSH.

- Scroll down to the SFTP/SSH Details section in the lower left-hand corner of the page.

- Click the Generate Password button to create a new password and open the SSH credentials section.
 Note:By clicking Generate New Password, this will change both the SFTP and the SSH password. If you have added users to your portal, the SFTP/SSH credentials will be the same for every user. Please generate a new password each time you log in.
Note:By clicking Generate New Password, this will change both the SFTP and the SSH password. If you have added users to your portal, the SFTP/SSH credentials will be the same for every user. Please generate a new password each time you log in. - The SSH credentials will open. Use the Copy link next to the IP address, username, and password to paste into the command line and log in.

Related Articles:

About the Author: Libby White
Former technical writer for Liquid Web. When Libby is not writing for work, she spends time learning more about digital & technical writing, web development, hanging with her family, and taking photographs with her Nikon. Always learning, always growing, never stopping.
Our Sales and Support teams are available 24 hours by phone or e-mail to assist.
Latest Articles
How to Configure Your Network Firewall for Video Conferencing
Read ArticleAccessing Man Pages on Ubuntu 16.04 LTS
Read ArticleTLS vs SSL: A Comparison
Read ArticlePremium Business Email Pricing FAQ
Read ArticleMicrosoft Exchange Server Security Update
Read Article